一、引言
本指南旨在帮助读者了解如何在特定日期(11月23日)设置红旗屏幕位置,以便完成相关任务或学习新技能,无论您是初学者还是有一定经验的进阶用户,通过遵循以下步骤,您将能够轻松完成红旗屏幕位置的设定。
二、准备工作
1、确认您的操作系统:不同的操作系统(如Windows、macOS、Linux等)可能需要不同的设置方法,了解您的操作系统是开始前的关键步骤。
2、确保您拥有必要的权限:某些系统设置可能需要管理员权限才能更改,准备好相应的权限,避免在操作过程中遇到权限问题。
3、准备工具:根据您的情况,可能需要一些辅助工具来帮助完成设置,比如屏幕截图工具、位置调整软件等。
三、详细步骤
步骤一:打开系统设置
根据您使用的操作系统,进入系统设置页面,在Windows系统中,可以通过按下Win键+I组合键打开设置。
步骤二:找到显示或屏幕设置选项
在设置菜单中,找到与显示或屏幕相关的选项,这个选项通常包含屏幕亮度、分辨率、缩放等设置。
步骤三:选择红旗屏幕位置设置
在某些系统中,您可能需要进一步深入寻找红旗屏幕位置的具体设置选项,这可能隐藏在高级显示设置或其他子菜单中,请根据您的系统界面进行探索。
步骤四:调整红旗屏幕位置
在找到相关设置后,您可以开始调整红旗屏幕的位置,这通常可以通过拖拽、点击箭头或使用键盘上的方向键来完成,根据您的系统提示进行操作。
步骤五:保存设置并应用
完成位置调整后,确保保存您的设置并应用更改,这一步非常重要,否则您的更改可能不会生效。
四、常见问题及解决方案
1、问题:我无法找到红旗屏幕位置设置选项。
解答:请确保您按照正确的路径进入系统设置,并且您的系统支持红旗屏幕位置调整功能,某些旧版系统可能不支持此功能。
2、问题:我尝试调整位置后,更改没有生效。
解答:请确保您已经保存了设置并成功应用了更改,有些系统设置可能需要重新启动计算机或其他操作才能应用新设置。
3、问题:我在操作过程中遇到了权限问题。
解答:请确保您拥有足够的权限来更改系统设置,在某些情况下,您可能需要以管理员身份运行操作或联系系统管理员获取权限。
五、注意事项
1、在进行任何系统设置更改之前,请确保您了解更改的后果,并谨慎操作。
2、如果您不确定如何操作,请寻求专业人士的帮助或参考官方文档。
3、在操作过程中,请注意备份重要数据,以防意外情况发生。
六、结语
通过遵循本指南中的步骤和注意事项,您应该能够成功设置11月23日的红旗屏幕位置,如果您在操作过程中遇到任何问题,请随时寻求帮助或参考相关资源,祝您操作顺利!
转载请注明来自域名查询工具,本文标题:《11月23日红旗屏幕位置设置详解,初学者与进阶用户的实用指南》
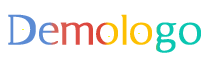


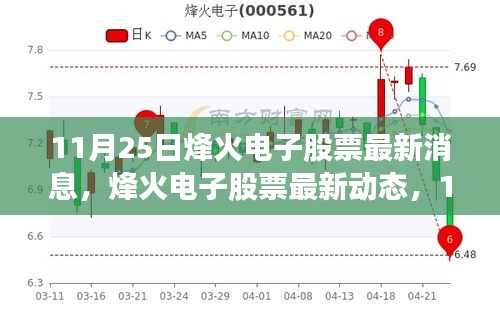
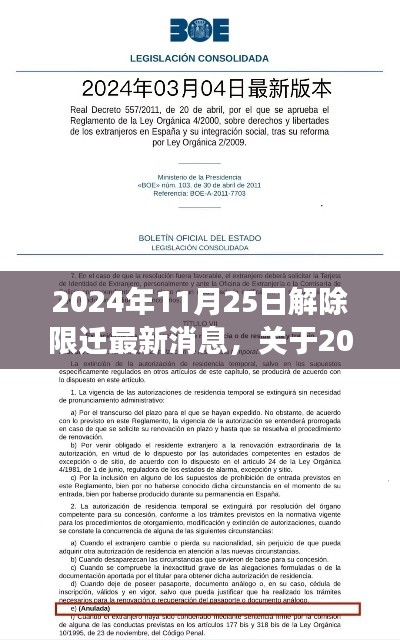

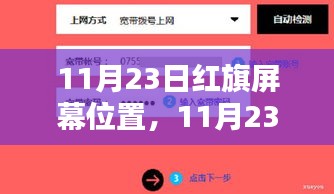





 蜀ICP备2022005971号-1
蜀ICP备2022005971号-1
还没有评论,来说两句吧...