11月DNS服务器更换指南,详细步骤助你轻松上手
亲爱的读者们,您好!在这篇指南中,我们将为您详细讲解如何在11月更换DNS服务器,无论您是计算机初学者还是有一定基础的进阶用户,都可以轻松跟随本文的步骤完成DNS服务器的更换,请仔细阅读以下步骤和解释。
了解DNS服务器及其作用
在开始更换DNS服务器之前,我们需要先了解DNS服务器的作用,DNS(域名系统)服务器负责将网站域名(如www.example.com)转换为计算机可识别的IP地址,更换DNS服务器可能会提高网络浏览速度或访问某些特定内容。
准备工作
在进行DNS服务器更换之前,请确保您具备以下条件:
1、已知新的DNS服务器地址。
2、连接到互联网的设备(如电脑、手机等)。
3、基本的计算机操作能力。
选择新的DNS服务器
您需要选择新的DNS服务器,可以选择知名且信誉良好的DNS服务提供商,如Google DNS(8.8.8.8和8.8.4.4)、OpenDNS(208.67.222.222和208.67.220.220)等。
四、更换DNS服务器(以Windows系统为例)
1、打开“控制面板”:点击桌面上的“控制面板”图标。
2、进入“网络和共享中心”:在控制面板中,点击“网络和Internet”选项,然后选择“网络和共享中心”。
3、选择“更改适配器设置”:在左侧导航栏中,点击“更改适配器设置”。
4、选择网络连接:根据您的网络连接类型(如无线网络或以太网),选择相应的连接。
5、右键点击选中的连接,选择“属性”:在弹出的右键菜单中,选择“属性”。
6、在属性窗口中,选择“Internet协议版本4(TCP/IPv4)”,然后点击“属性”。
7、更改DNS服务器:在DNS设置部分,选择“使用下面的DNS服务器地址”,然后在“首选DNS服务器”和“备用DNS服务器”中输入新的DNS服务器地址。
8、点击“确定”保存设置。
验证DNS服务器更换是否成功
完成DNS服务器更换后,您可以进行以下操作验证设置是否成功:
1、打开浏览器,访问一个知名网站(如www.google.com)。
2、如果网站能够正常访问,说明新的DNS服务器设置已生效。
注意事项
1、更换DNS服务器后,可能会出现短暂的网络连接问题,请耐心等待。
2、若更换后访问某些网站出现问题,尝试更换其他DNS服务器地址或恢复默认设置。
3、保护个人隐私,不要使用不安全的DNS服务器。
本文为您详细介绍了如何在11月更换DNS服务器的步骤,从了解DNS服务器的作用到实际更换步骤,再到验证设置是否成功,希望能够帮助您轻松完成DNS服务器的更换,无论您是初学者还是进阶用户,都可以按照本文的指南进行操作,祝您更换DNS服务器顺利,网络体验更加顺畅!
拓展知识(可选)
1、DNS服务器的其他类型:除了公共DNS服务器,还有本地DNS服务器、私有DNS服务器等。
2、DNS服务器的安全性:如何确保DNS服务器的安全,防止域名劫持等攻击。
3、DNS服务器的优化:如何通过优化DNS服务器设置,提高网络浏览速度和稳定性。
就是关于“11月更换DNS服务器”的详细步骤指南,希望本文能够帮助您顺利完成DNS服务器的更换,提升您的网络体验,如有更多疑问或需要了解更多相关知识,请随时查阅相关资料或咨询专业人士。
转载请注明来自域名查询工具,本文标题:《11月DNS服务器更换指南,详细步骤助你轻松上手》
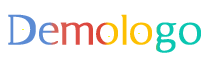


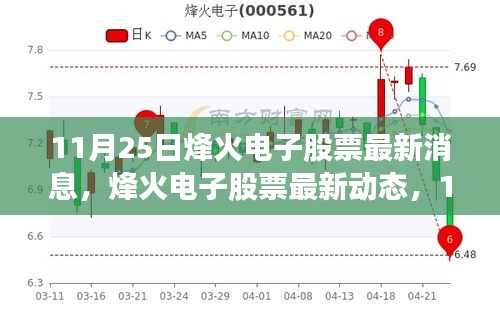
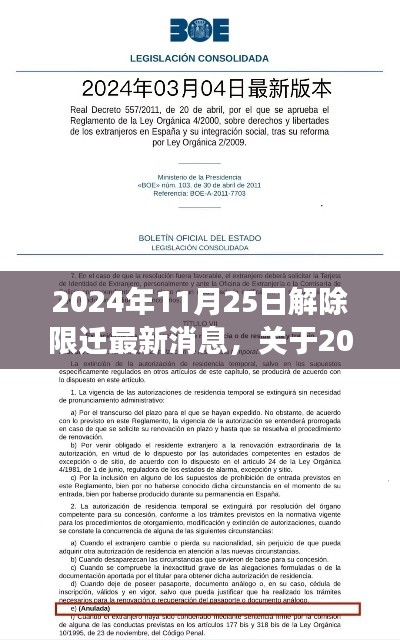









 蜀ICP备2022005971号-1
蜀ICP备2022005971号-1
还没有评论,来说两句吧...